FAQ steht für „Frequently Asked Questions“ (Häufig gestellte Fragen). FAQ sind eine Liste von Fragen und entsprechenden Antworten, die dazu dienen, häufig auftretende Anliegen von Benutzern oder Kunden zu adressieren.

Häufig gestellte Fragen:
Bilder
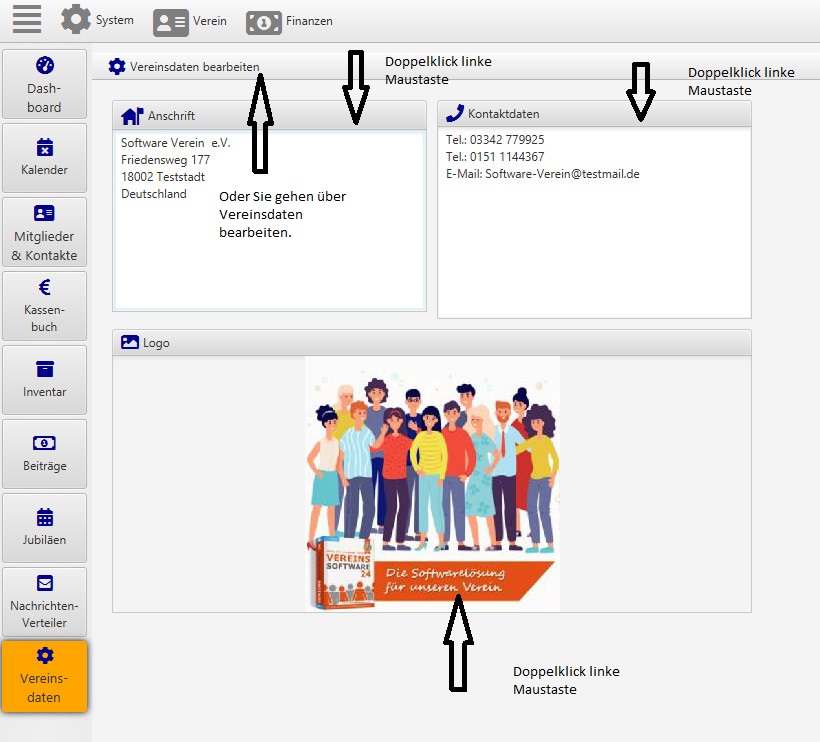
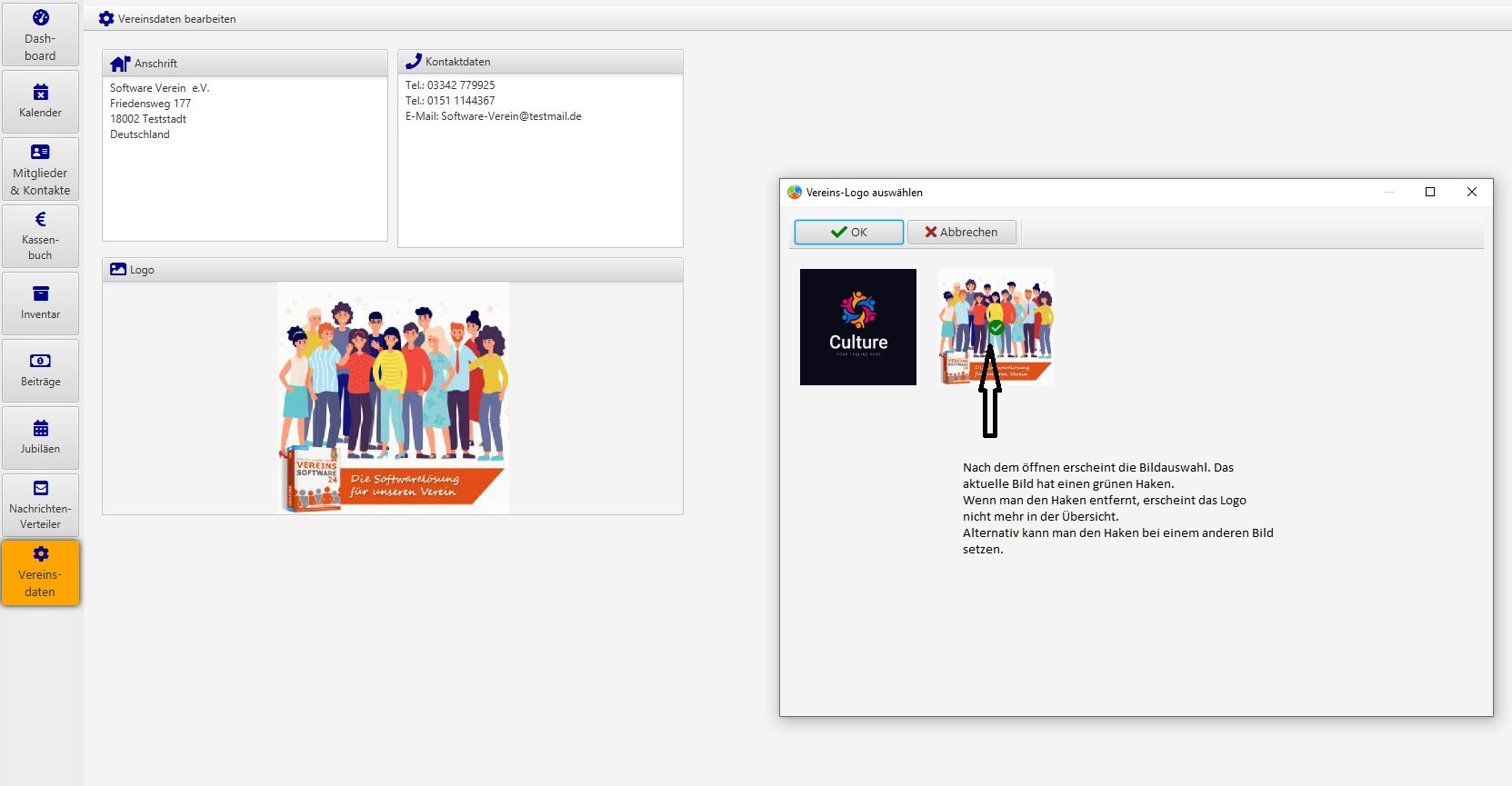
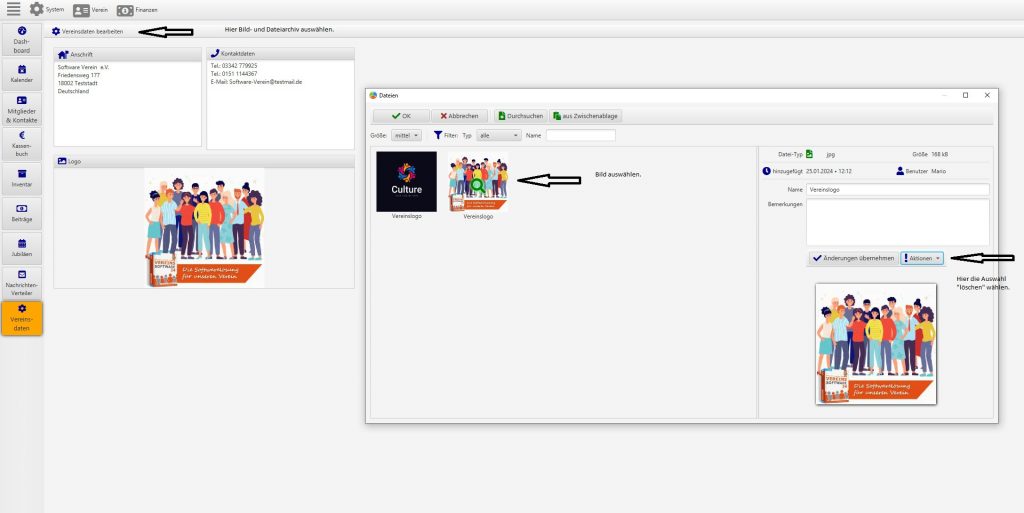
Allgemeine Hinweise zum löschen von Archivbildern:
ZIP-Archiv:
- Öffnen des ZIP-Archivs:
- Doppelklicke auf das ZIP-Archiv, um es zu öffnen.
- Navigiere zum Bild:
- Finde das Bild innerhalb des geöffneten Archivs.
- Löschen des Bildes:
- Klicke mit der rechten Maustaste auf das Bild.
- Wähle die Option „Löschen“ oder „Entfernen“.
- Speichern der Änderungen:
- Bestätige, dass du das Bild löschen möchtest.
- Speichere das Archiv, um die Änderungen zu übernehmen.
RAR-Archiv:
- Öffnen des RAR-Archivs:
- Öffne das RAR-Archiv mit einem entsprechenden Programm.
- Navigiere zum Bild:
- Finde das Bild innerhalb des Archivs.
- Löschen des Bildes:
- Klicke mit der rechten Maustaste auf das Bild.
- Wähle die Option „Löschen“ oder „Entfernen“.
- Speichern der Änderungen:
- Bestätige die Löschung und speichere das Archiv.
7z-Archiv:
- Öffnen des 7z-Archivs:
- Verwende ein 7z-fähiges Archivierungsprogramm, um das Archiv zu öffnen.
- Navigiere zum Bild:
- Suche das Bild im Archiv.
- Löschen des Bildes:
- Klicke mit der rechten Maustaste auf das Bild.
- Wähle „Löschen“ oder „Entfernen“.
- Speichern der Änderungen:
- Bestätige die Löschung und speichere das Archiv.
Hinweis:
- Es ist wichtig zu beachten, dass Änderungen in einem Archiv dauerhaft sind. Stelle daher sicher, dass du sicher bist, das Bild zu löschen, bevor du die Änderungen speicherst.
- Die genauen Schritte können je nach dem von dir verwendeten Programm variieren. Wenn möglich, prüfe die Hilfe-Dokumentation des spezifischen Archivierungsprogramms, das du nutzt.
Wenn du weitere Informationen zu einem bestimmten Archivierungsformat oder -programm benötigst, lass es mich bitte wissen!
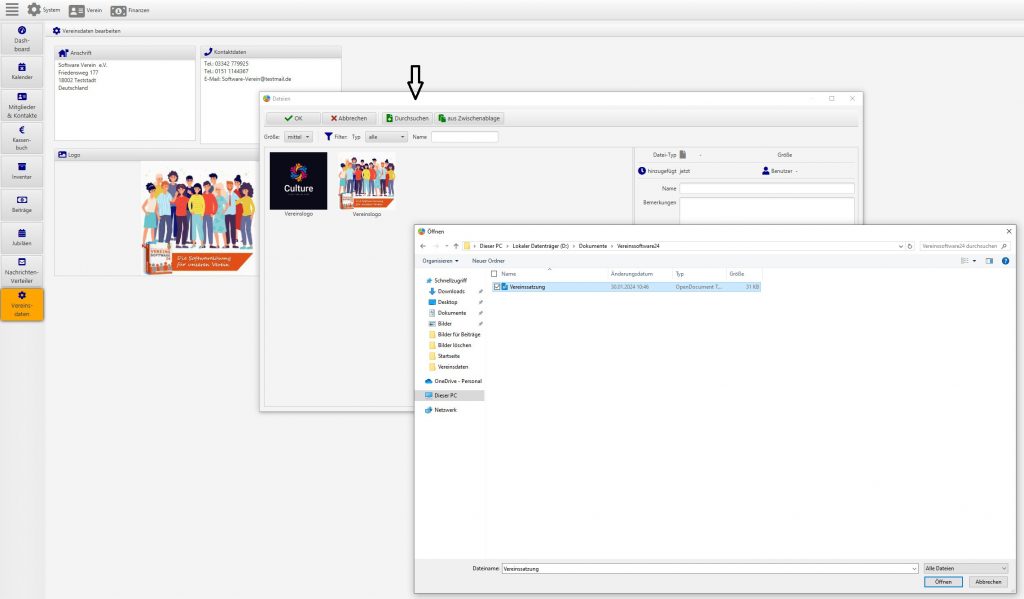
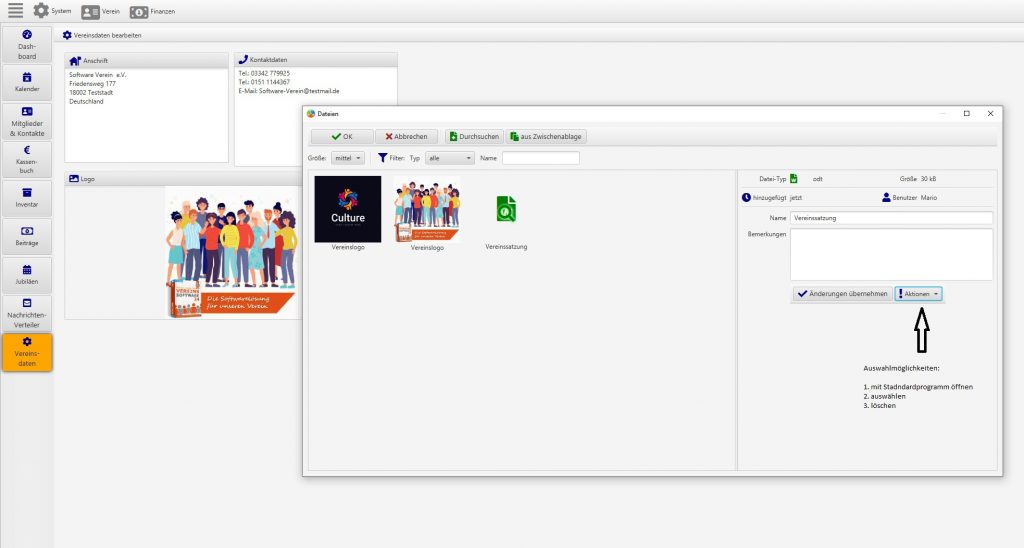
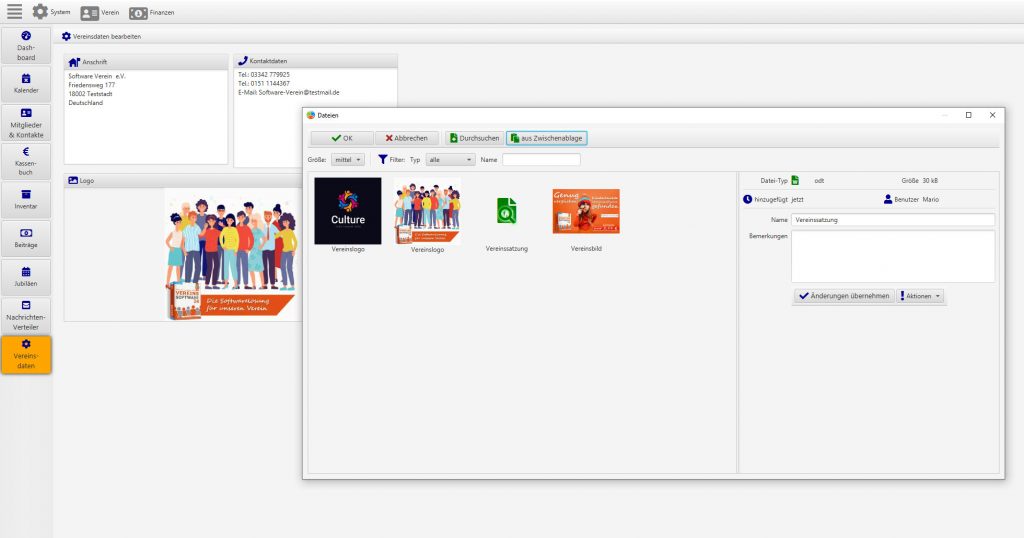
Die Verwaltung von Bildern und Dokumenten kann je nach den spezifischen Anforderungen und dem Umfang Ihrer Sammlung unterschiedlich gestaltet sein. Hier sind einige allgemeine Tipps und Ansätze für die Verwaltung von Bildern und Dokumenten:
1. Organisation:
- Ordnerstruktur: Erstellen Sie eine klare und logische Ordnerstruktur für Ihre Bilder und Dokumente. Überlegen Sie sich, wie Sie die Dateien kategorisieren möchten.
- Dateibenennung: Verwenden Sie sinnvolle Namen für Ihre Dateien, um sie leichter identifizieren zu können. Dies erleichtert die spätere Suche.
2. Dokumentenverwaltung:
- Versionierung: Falls Sie regelmäßig neue Versionen von Dokumenten erstellen, führen Sie eine klare Versionierung durch, um den Überblick zu behalten.
- Metadaten: Fügen Sie Metadaten zu Ihren Dokumenten hinzu, um zusätzliche Informationen wie Erstellungsdatum, Autor oder Tags einzufügen.
3. Bildverwaltung:
- Tagging und Keywords: Verwenden Sie Tags oder Keywords, um Bilder zu beschreiben und zu kategorisieren. Dies erleichtert die Suche nach bestimmten Bildern.
- Metadaten nutzen: Moderne Kameras und Bildbearbeitungssoftware fügen automatisch Metadaten zu Bildern hinzu. Nutzen Sie diese Informationen, um Ihre Sammlung zu organisieren.
4. Cloud-Speicher:
- Online-Plattformen: Erwägen Sie die Nutzung von Cloud-Speicherdiensten wie Google Drive, Dropbox oder OneDrive, um Ihre Dateien zu speichern und von verschiedenen Geräten aus darauf zuzugreifen.
- Sicherheitsüberlegungen: Achten Sie darauf, dass Ihre Cloud-Speicherplattform sicher ist, insbesondere wenn Sie sensible oder vertrauliche Informationen speichern.
5. Backup-Strategie:
- Regelmäßige Backups: Implementieren Sie eine regelmäßige Backup-Routine, um Datenverlust zu vermeiden. Dies kann sowohl lokal als auch in der Cloud erfolgen.
- Notfallwiederherstellung: Überprüfen Sie, wie einfach Sie auf Ihre Backups zugreifen können, falls Sie sie tatsächlich benötigen.
6. Dokumenten- und Bildbearbeitungstools:
- Auswahl von Software: Wählen Sie geeignete Software zum Bearbeiten von Dokumenten und Bildern aus. Dies könnte Textverarbeitungssoftware, Bildbearbeitungsprogramme oder spezielle Dokumentenverwaltungstools umfassen.
7. Zugriffskontrolle:
- Berechtigungen festlegen: Wenn Sie Dateien mit anderen teilen, setzen Sie klare Berechtigungen und Zugriffsbeschränkungen.
- Vertraulichkeit beachten: Achten Sie darauf, dass vertrauliche Informationen angemessen geschützt sind und nur von berechtigten Personen eingesehen werden können.
8. Dokumentation und Schulung:
- Anleitungen erstellen: Dokumentieren Sie Ihre Dateiverwaltungsstrategie, um sicherzustellen, dass alle Teammitglieder sie verstehen und befolgen können.
- Schulung anbieten: Bieten Sie Schulungen an, um sicherzustellen, dass alle Teammitglieder effektiv mit den verwendeten Tools und Prozessen arbeiten können.
Durch die Implementierung dieser Praktiken können Sie eine effiziente und gut organisierte Verwaltung von Bildern und Dokumenten sicherstellen.
Fragen zur Vereinssoftware24
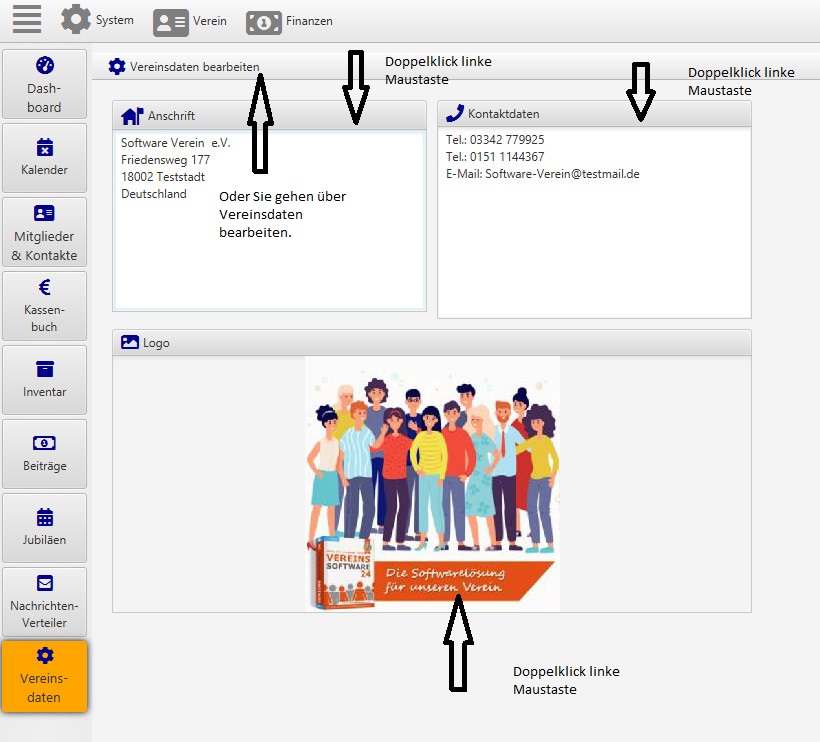
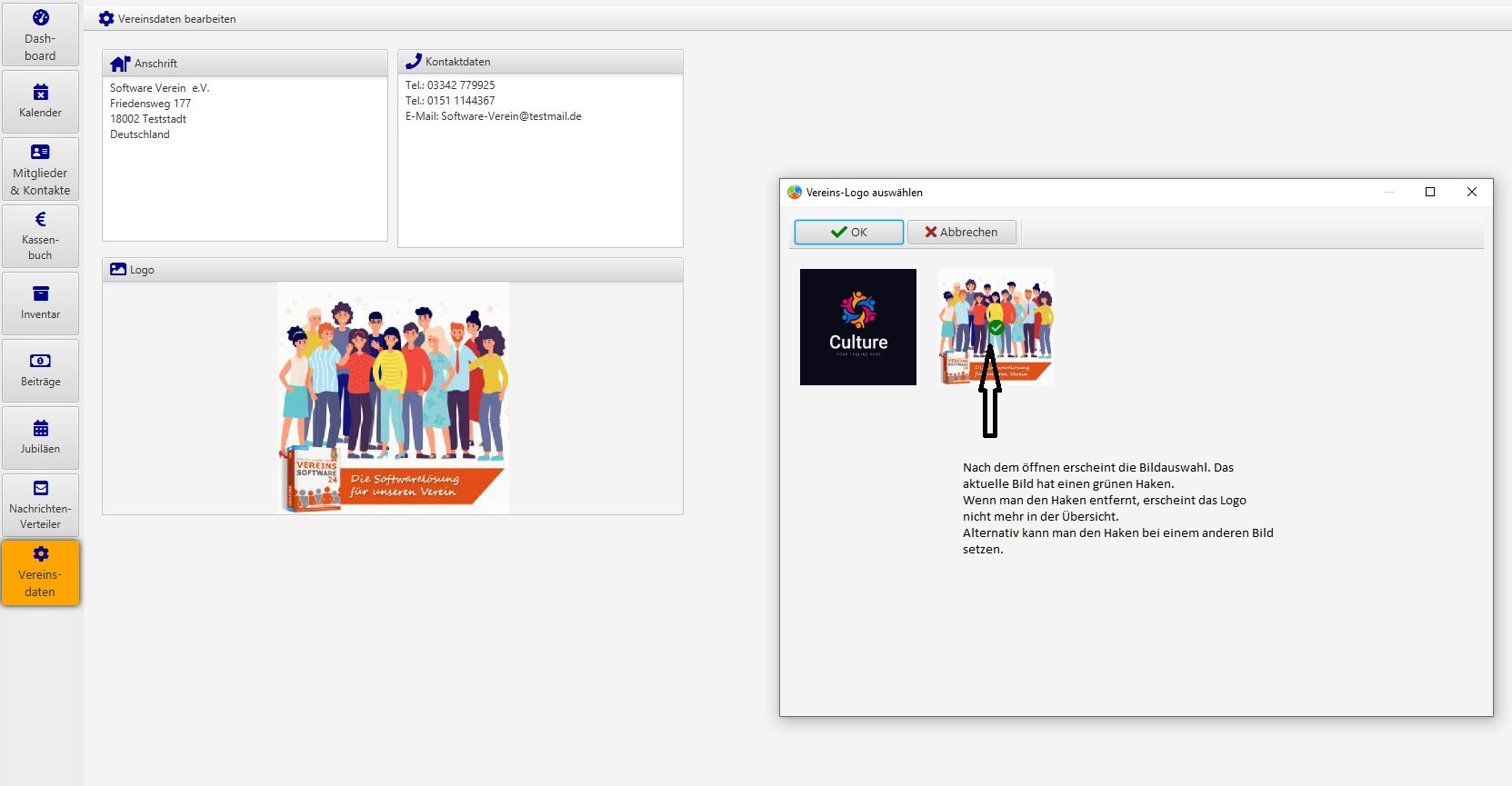
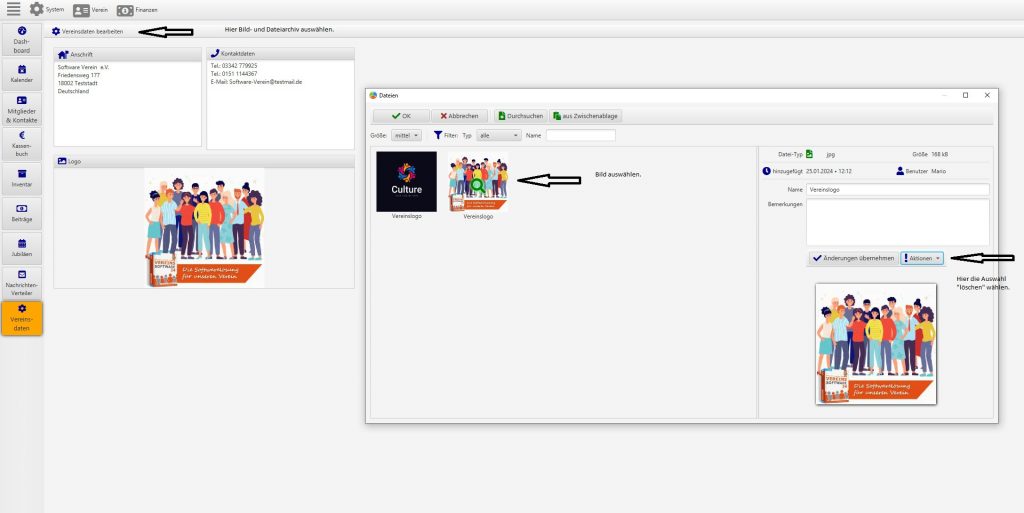
Allgemeine Hinweise zum löschen von Archivbildern:
ZIP-Archiv:
- Öffnen des ZIP-Archivs:
- Doppelklicke auf das ZIP-Archiv, um es zu öffnen.
- Navigiere zum Bild:
- Finde das Bild innerhalb des geöffneten Archivs.
- Löschen des Bildes:
- Klicke mit der rechten Maustaste auf das Bild.
- Wähle die Option „Löschen“ oder „Entfernen“.
- Speichern der Änderungen:
- Bestätige, dass du das Bild löschen möchtest.
- Speichere das Archiv, um die Änderungen zu übernehmen.
RAR-Archiv:
- Öffnen des RAR-Archivs:
- Öffne das RAR-Archiv mit einem entsprechenden Programm.
- Navigiere zum Bild:
- Finde das Bild innerhalb des Archivs.
- Löschen des Bildes:
- Klicke mit der rechten Maustaste auf das Bild.
- Wähle die Option „Löschen“ oder „Entfernen“.
- Speichern der Änderungen:
- Bestätige die Löschung und speichere das Archiv.
7z-Archiv:
- Öffnen des 7z-Archivs:
- Verwende ein 7z-fähiges Archivierungsprogramm, um das Archiv zu öffnen.
- Navigiere zum Bild:
- Suche das Bild im Archiv.
- Löschen des Bildes:
- Klicke mit der rechten Maustaste auf das Bild.
- Wähle „Löschen“ oder „Entfernen“.
- Speichern der Änderungen:
- Bestätige die Löschung und speichere das Archiv.
Hinweis:
- Es ist wichtig zu beachten, dass Änderungen in einem Archiv dauerhaft sind. Stelle daher sicher, dass du sicher bist, das Bild zu löschen, bevor du die Änderungen speicherst.
- Die genauen Schritte können je nach dem von dir verwendeten Programm variieren. Wenn möglich, prüfe die Hilfe-Dokumentation des spezifischen Archivierungsprogramms, das du nutzt.
Wenn du weitere Informationen zu einem bestimmten Archivierungsformat oder -programm benötigst, lass es mich bitte wissen!
